
Note: If you use a Mac computer and you right-click the Dropbox icon in your dock and click Quit, this only closes the desktop app-it doesn’t completely close Dropbox or stop your files from syncing to your Dropbox account.Required fields are marked *.
Click your avatar (photo or initials) in the top right. Click the Dropbox icon in your taskbar (Windows) or menu bar (Mac). You can completely close the Dropbox desktop app and stop your files from syncing to your Dropbox account. Click the dropdown next to Open folders in: and select Dropbox desktop app or File Explorer (or Finder).Ĭlose the Dropbox desktop app and stop syncing. Open your Dropbox desktop app preferences. You can choose to automatically open folders in either the Dropbox desktop app or the Dropbox folder in File Explorer (Windows) or Finder (Mac). Learn how to open apps on Mac computers. :max_bytes(150000):strip_icc()/004_minimize-screen-in-windows-10-5185110-7cfbeac7a1f64e6bbf3d9218f5aecf98.jpg) Learn how to open apps on Windows computers. Once you’ve installed the Dropbox desktop app, you can open it just like any other app on your computer-through the Windows Start menu or the macOS Launchpad.
Learn how to open apps on Windows computers. Once you’ve installed the Dropbox desktop app, you can open it just like any other app on your computer-through the Windows Start menu or the macOS Launchpad. 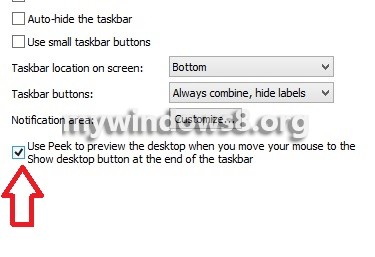 The Dropbox icon in your taskbar (Windows) or menu bar (Mac). The Dropbox folder in File Explorer (Windows) or Finder (Mac). When you download and install the Dropbox desktop app, three things are added to your computer: With the Dropbox desktop app, you can access the files and folders stored in your Dropbox account from your computer.
The Dropbox icon in your taskbar (Windows) or menu bar (Mac). The Dropbox folder in File Explorer (Windows) or Finder (Mac). When you download and install the Dropbox desktop app, three things are added to your computer: With the Dropbox desktop app, you can access the files and folders stored in your Dropbox account from your computer.


:max_bytes(150000):strip_icc()/004_minimize-screen-in-windows-10-5185110-7cfbeac7a1f64e6bbf3d9218f5aecf98.jpg)
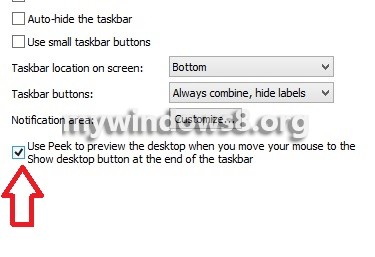


 0 kommentar(er)
0 kommentar(er)
